모니터를 새로 장만하면서 기존에 보던 화면에 비해 눈이 피로한 느낌이 들어서 색감을 조정하는 방법을 알아봤다. 그리고 어느정도 눈이 편하게 맞추는 데에 성공해서 그 방법을 3가지 방법으로 나누어 공유해본다.
지난주에 새 LG 듀얼업 모니터를 장만했다. 16:18이라는 사기적인 화면비에 반해 구입했으나 sRGB 색재현율이 140%정도로 컸다. 직접 화면을 보니 색역폭이 크면 언뜻 좋은 것 같지만 100% 이상으로 넘어가는 광색역폭은 자칫 과장된 색감 + 쨍한 느낌에 눈이 피로해지기 쉽다는 걸 느꼈다.
나 역시 모니터에 대한 경험이 별로 없었기 때문에 이게 크게 불편할까 싶었지만, 막상 실제로 화면을 보니 전체적으로 채도가 너무 높고, 특히 빨강색이 과장되게 쨍한 느낌으로 눈이 피로할 정도였다. 더군다나 그래픽 작업도 하기 때문에 sRGB 표준에 맞는 색재현이 중요했다.
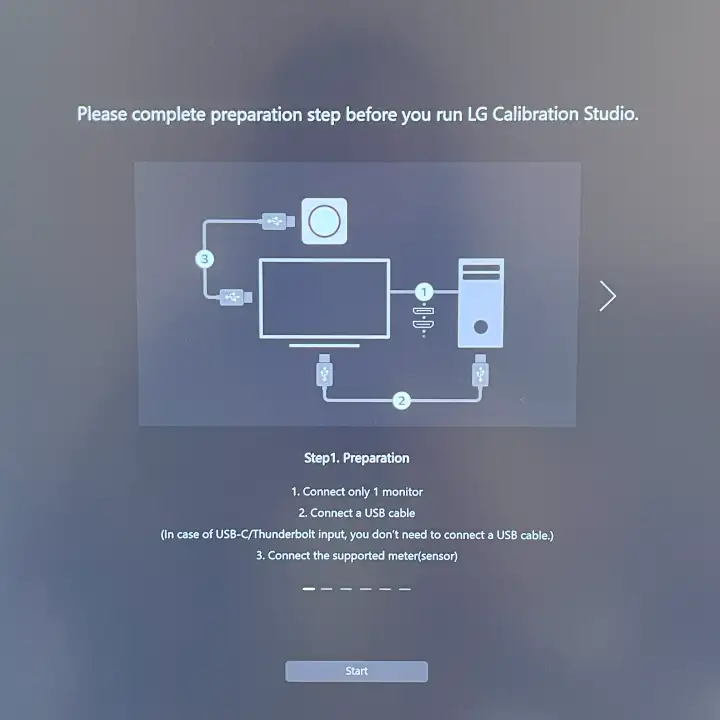
이럴 때 필요한 게 모니터 캘리브레이션이라고 해서 알아보았다. LG 자체 캘리브레이션 소프트웨어 ‘LG Calibration Studio’를 배포하고 있어서 다운받았는데, 캘리브레이션을 위해서는 ‘센서’라고 하는 또 다른 하드웨어 장치가 필수라서 더이상 진행하지 못했다. 캘리브레이션용 모니터 센서는 가격이 20만원대로 개인적으로 약간 오바하는 느낌이 들어 좀더 가벼운 방법들을 찾아보았다.
그렇게 해서 찾은 모니터 색감 조정하기 3가지 방법을 공유한다.
1. 윈도우 색 관리
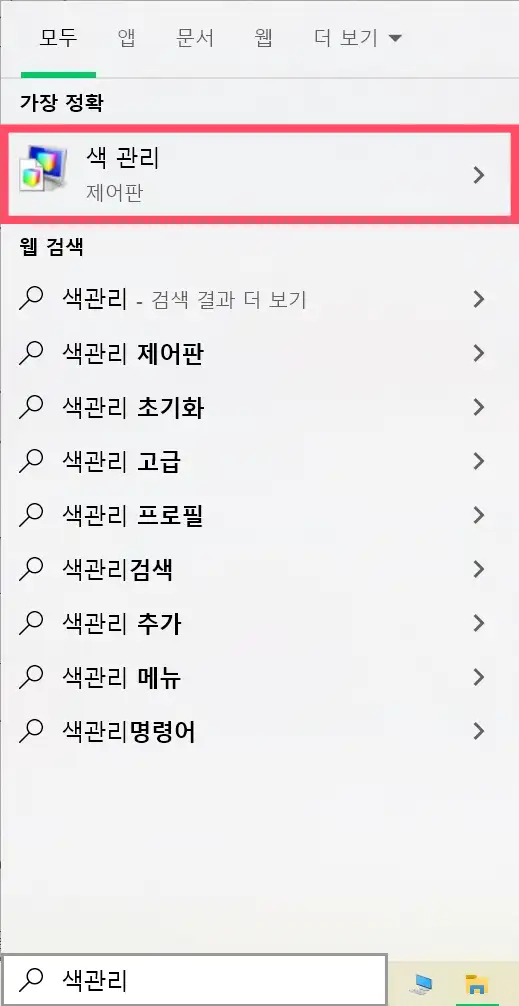
윈도우에 기본적으로 색을 관리하는 기능이 탑재되어 있다. 윈도우 버튼을 누른 뒤 ‘색 관리’ 라고 검색하면 바로 찾을 수 있다.
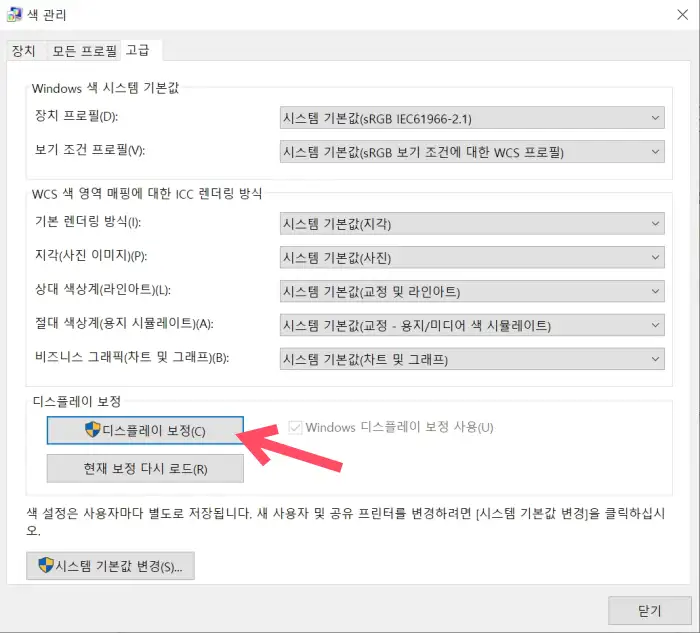
[고급] 탭 → [디스플레이 보정] 버튼을 찾아 클릭하면 감마, 밝기, 대비를 조정할 수 있다.
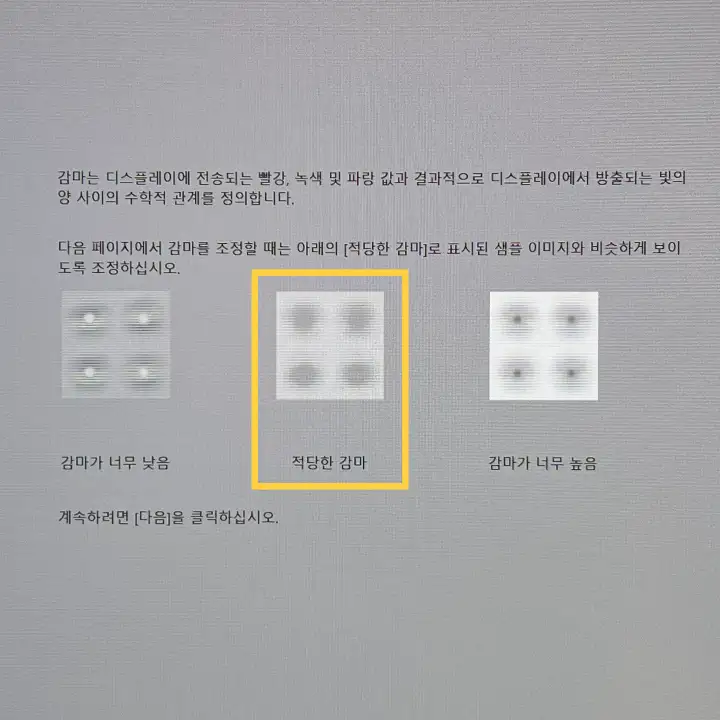
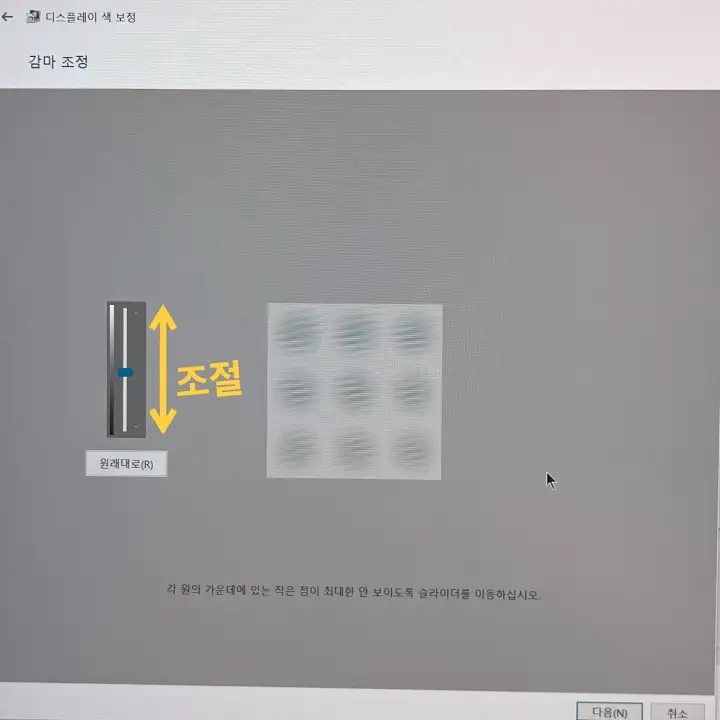
첫번째 단계에서 내 모니터는 감마가 너무 높다는 사실을 알았다. 가운데 점이 거의 보이지 않을 정도로 조정해주는 게 적정 수준이다.
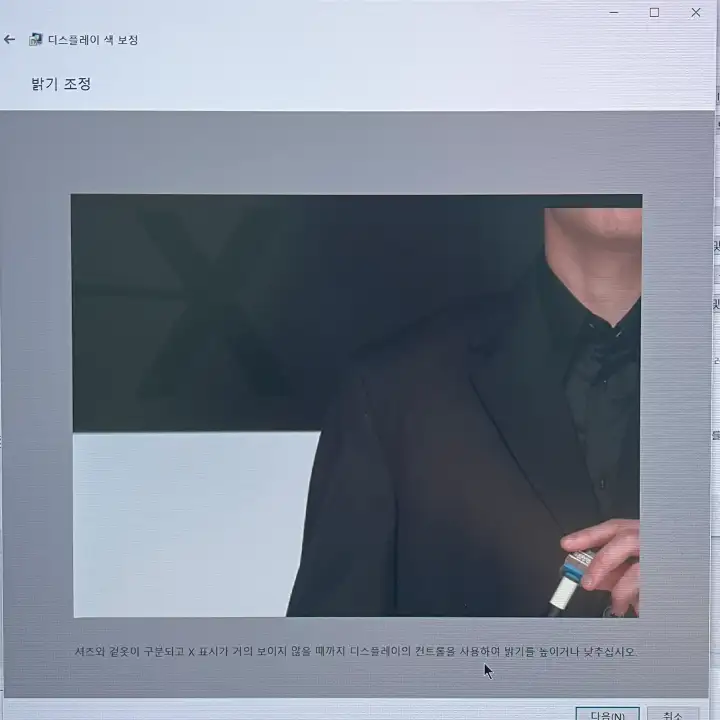
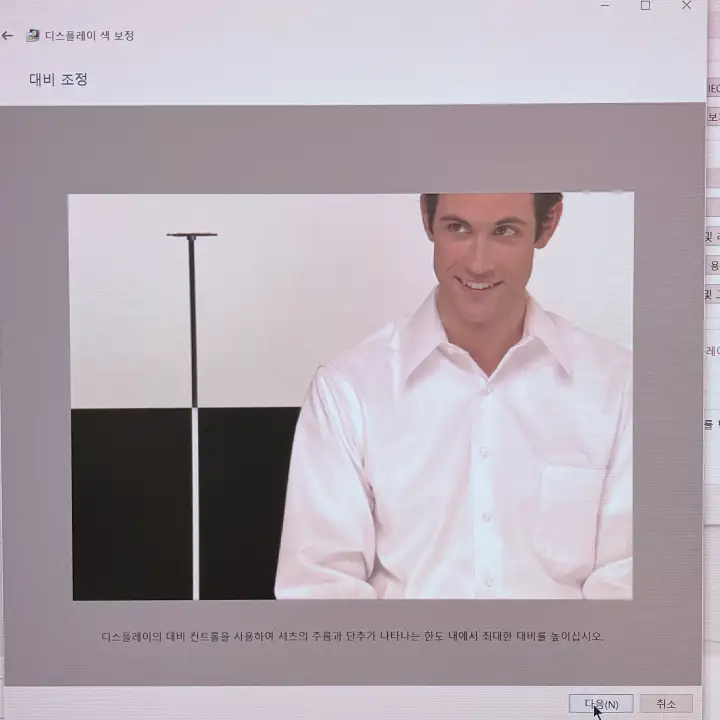
다음으로 이런 사람 이미지를 기준으로 하여 밝기와 대비 그리고 색 밸런스를 적정 수준으로 맞춰줄 수 있다. 이 부분은 다 양호해서 따로 만져주지 않고 기본 세팅 그대로 갔다.
2. NVIDIA(엔비디아) 제어판
엔비디아 제어판을 통해서 보다 정밀하고, 개인의 기호에 맞게 화면 조정을 할 수 있었다.
바탕화면에서 우클릭, 혹은 작업 표시줄에서 엔비디아 아이콘을 찾아 우클릭하면 NVIDIA 제어판을 찾을 수 있다.
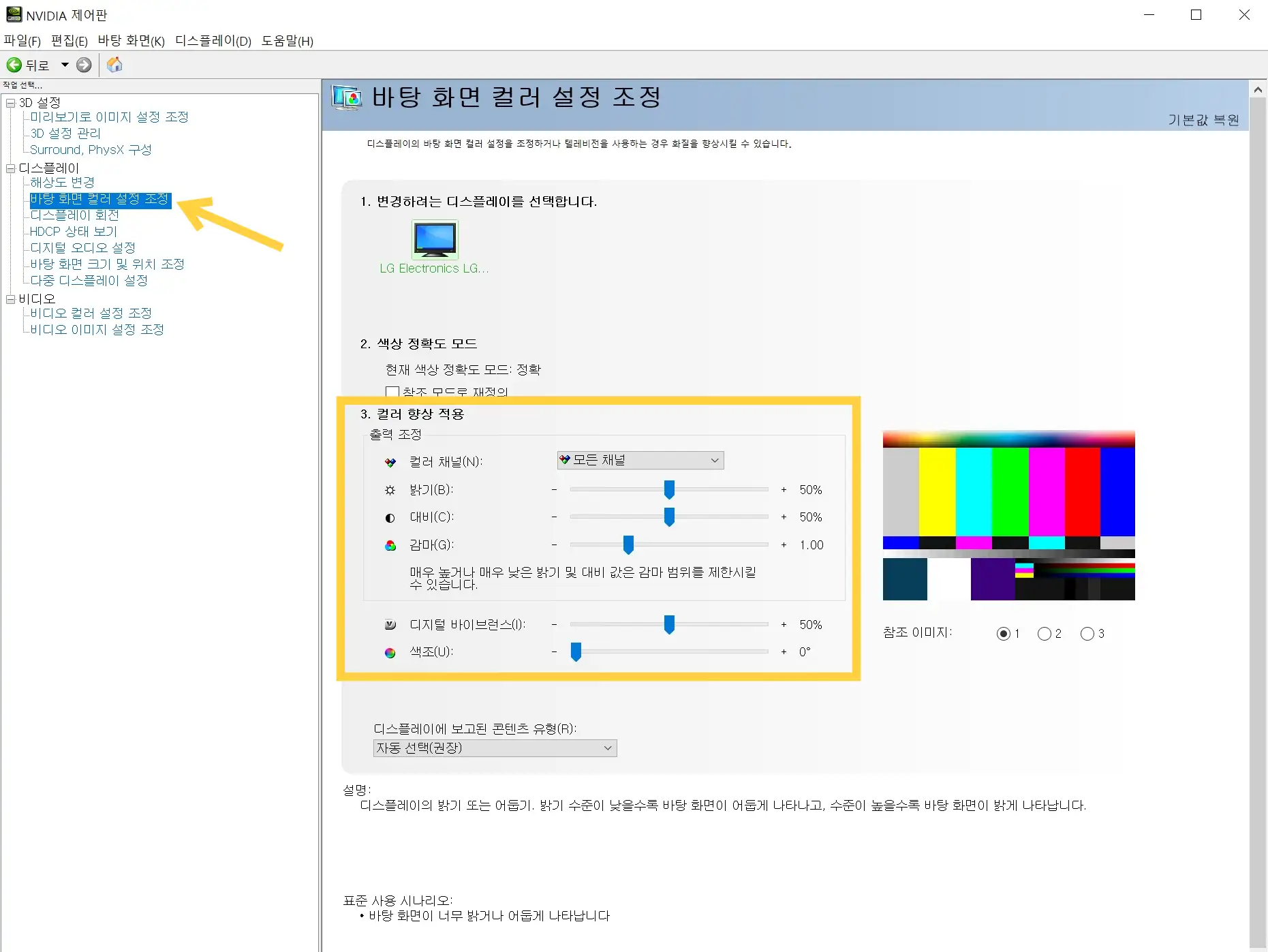
[디스플레이 → 바탕 화면 컬러 설정 조정] 메뉴로 들어가면 밝기, 대비, 감마, 디지털 바이브런스, 색조를 조정할 수 있다.
사용중인 LG 듀얼업 모니터에서는 이상하게도 채도 설정 버튼을 못 찾아 애먹었는데, 여기에서 드디어 채도를 조절할 수 있게 됐다.
[디지털 바이브런스]를 조절하니 채도가 조절됐다. 광색역 모니터를 보며 가장 힘들다고 느낀 과하게 쨍한 빨강을 개선하고 싶었고, [대비]와 [디지털 바이브런스]를 기본 수치인 50에서 45로 내리니까 적절한 수준으로 색을 죽일 수 있었다.
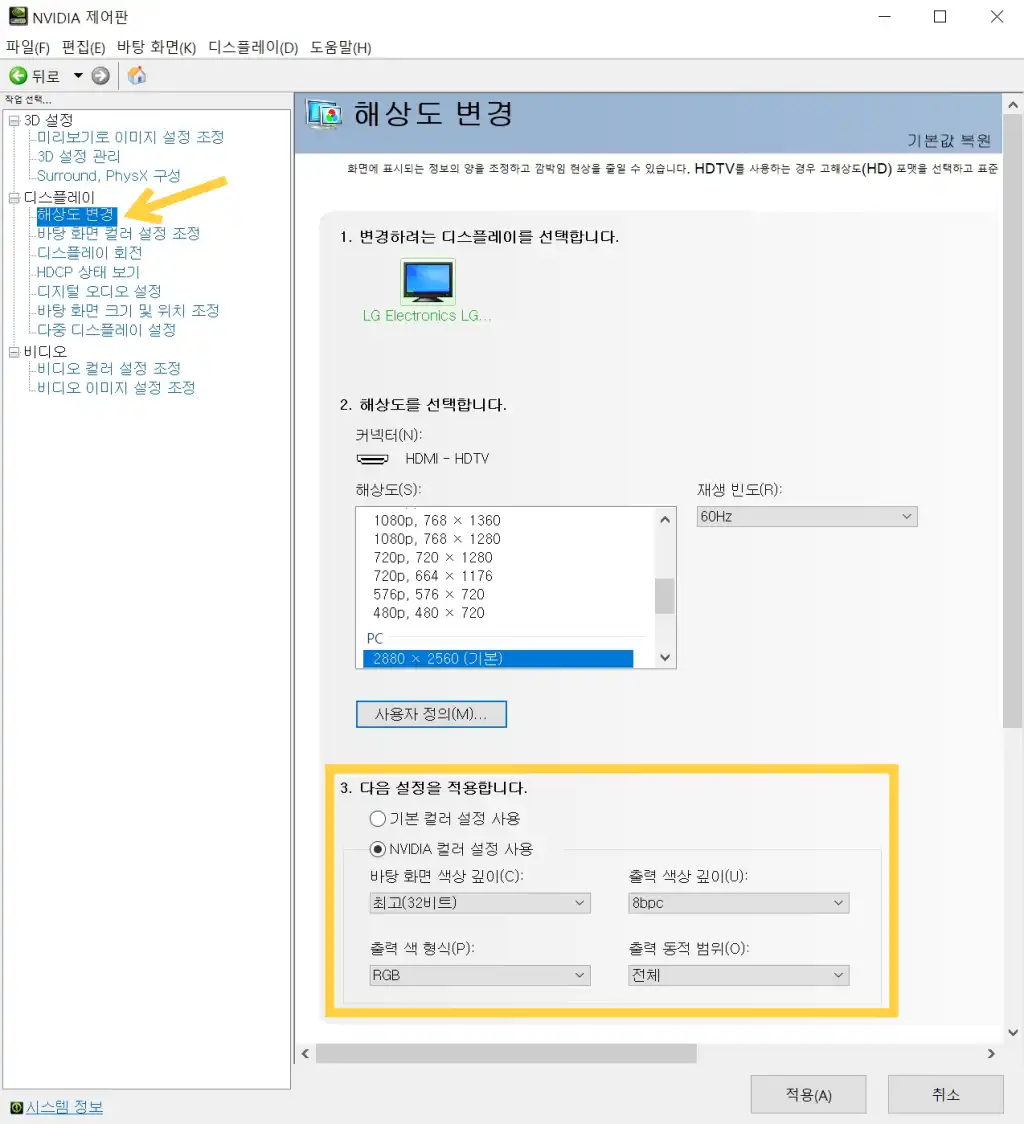
그 밖에 [디스플레이 → 해상도 변경] 메뉴에서 기본 컬러 설정 사용을 NVIDIA 컬러 설정 사용으로 바꿔주는 것도 도움이 된다는 글을 봐서 변경해보았다. 내 눈에는 변경해도 딱히 와 닿는 변화는 없었다.
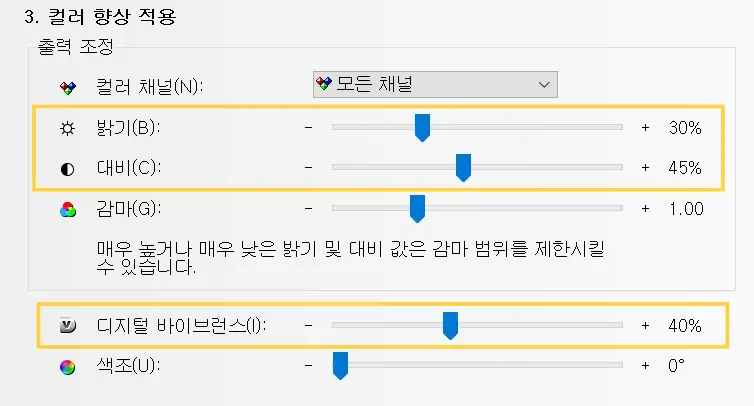
참, 꼭 컬러가 중요한 작업을 할 때가 아닌 이상 눈의 피로도를 낮추는 게 가장 중요하기 때문에, 글쓰기 등 텍스트 위주의 문서 작업을 할 때에는 NVIDIA 제어판 설정을 더 낮춰놓기로 했다. 개인적으로 대비와 디지털 바이브런스를 팍 낮춰주니까 눈이 훨씬 편하다고 느꼈다. 엔비디아 제어판만 켜주면 언제든 설정을 바꿀 수 있으니까 개인의 기호에 맞게 그때그때 컨디션에 따라 바꿔주는 게 눈 건강에도 좋을 것 같다.
3. 테스트 패턴 비교하기
듀얼 모니터를 장만했거나, 기존에 쓰던 모니터와 최대한 맞추고 싶은 사람은 이 방법도 좋다.
내 경우 광색역 모니터의 단점인 쨍함을 잡고, 더불어서 평소 작업할 때 주로 쓰는 서피스 프로9와 최대한 같은 색감이면 좋겠다고 생각했다.
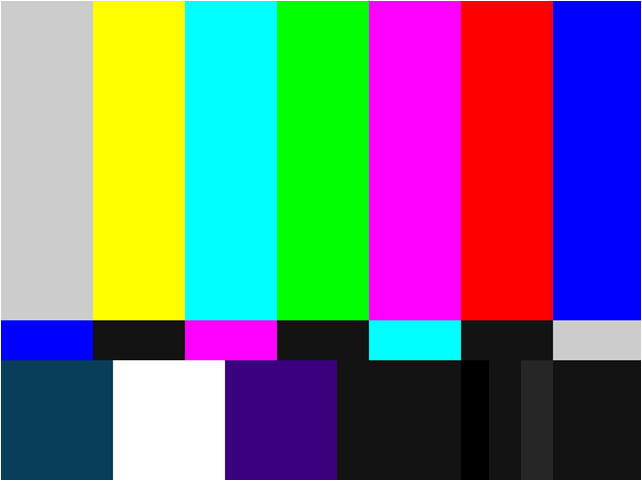
이 테스트 패턴을 두 모니터에 띄워놓으면 한눈에 비교할 수 있다.
테스트 패턴이란? 방송국에서 방송 개시에 앞서 화면 조정용으로 내보내는 고정 화면이다. TV에서 정규방송이 끝나고 나면 나오는 화면이 그것이다.
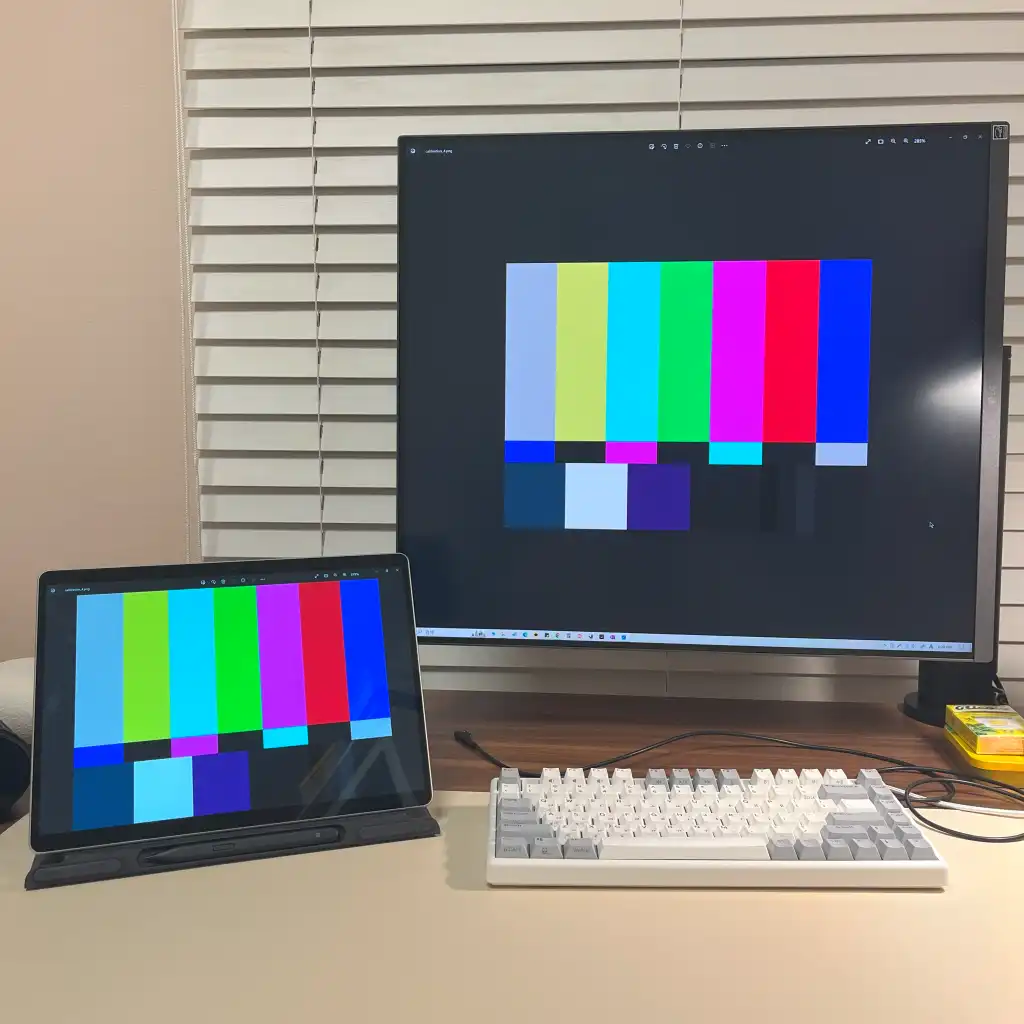
왼쪽 서피스, 오른쪽 듀얼업 모니터. 윈도우 디스플레이 보정과 NVIDIA 제어판으로 한번씩 만져주니 쨍함도 많이 잡히고 원래 쓰던 서피스와 거의 같은 색감이 되었다. (참고로 서피스는 따로 색보정을 하지 않았다. 구매 직후 색감이 눈이 편하고 색도 선명해서 완전 만족스러웠다.)
모니터 색감 조정을 하기 위해서, 컬러에 매우 민감한 전문가가 아니라면, 위의 세 가지 방법으로 간단하게 모니터 색 보정을 할 수 있으니 시도해보시길 바란다.
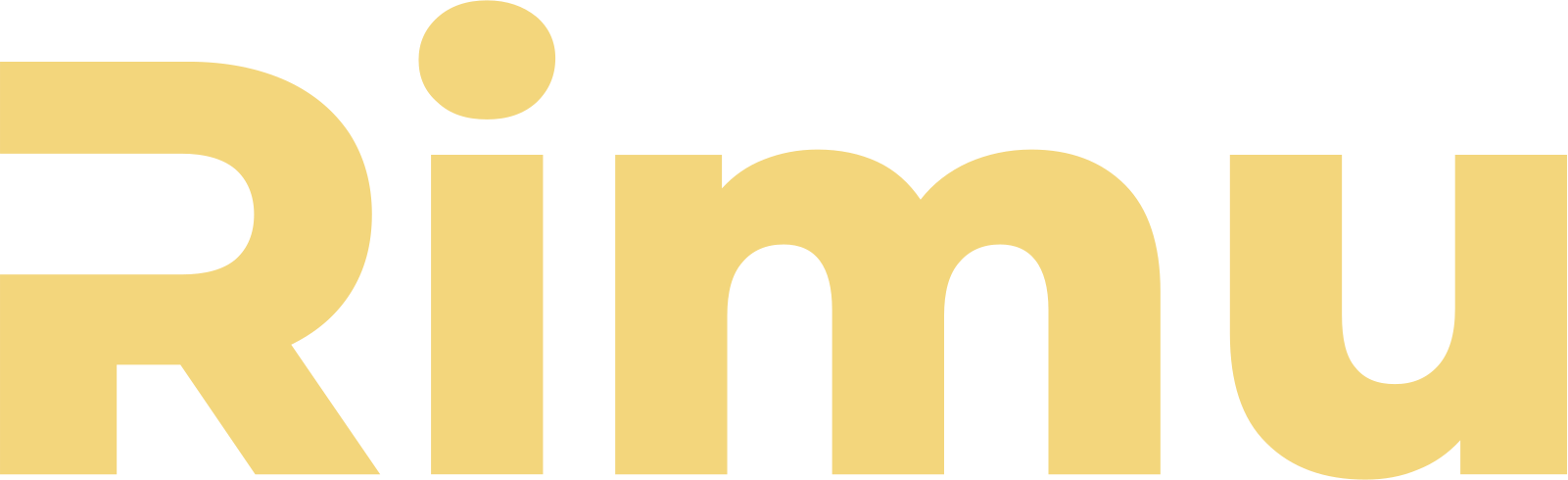
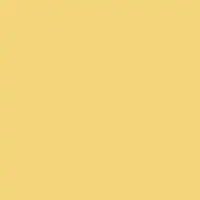
글 더보기
파섹 Parsec 원격제어 설치 및 사용 방법
LG 28MQ780 듀얼업 모니터 2주 사용 후기
아이폰 통화녹음 정식 사용 후기!! (SKT + 에이닷)
LG 28MQ780 듀얼업 모니터 언박싱 / 조립 후기
원노트 다크모드 설정하는 방법 (배경 색상 어둡게)
크롬 전체화면 캡쳐 방법. 개발자 도구로 10초만에~