학생 때, 아기들 보는 그림책 일러스트 아르바이트를 잠깐 한 적이 있다. 유아 그림책 특성상 동화적인 느낌을 내기 위해 색연필 브러쉬를 주로 사용했었다. 일러스트레이터상에서는 초크(chalk)라고 칭하는 이 브러쉬는 솔리드 라인과는 또 다른 부드러운 매력이 있다.
2022년 해피버니 달력을 시작으로 왠지 모르게 달력쟁이가 된 나! 어김없이 2024년 달력 작업이 한창이다.
![[일러스트레이터] 브러쉬에 색연필 효과 주기 일러스트레이터로 작업중인 노트북 일러스트레이터로 작업중인 노트북](https://rimu.work/wp-content/uploads/2023/12/일러스트레이터로-작업중인-노트북.webp)
취미로 만들기 시작한 달력… 처음에는 주변에만 조금 나눠주고 말았는데, 이번엔 조금 경우가 다르다. 워니네 회사 동기분들이 워니 집 테이블에 올려진 2022 달력과 2023 달력을 보고, 이후 만들어질 2024 달력에 대해 공동구매 의사를 내비친 것! (야호 넘넘 기뻐!)
어쩐지 올해는 고객님(?)이 조금 늘어날수도 있다는 기대감이 있어서 조금 색다른 버전을 준비중이다. 일러스트 비중이 큰 키치한 컨셉이 특징이라 오랜만에 색연필 질감을 내는 초크 브러쉬를 사용해보았다.
![[일러스트레이터] 브러쉬에 색연필 효과 주기 일러스트레이터 브러쉬 효과 전 후 1 일러스트레이터 브러쉬 효과 전 후](https://rimu.work/wp-content/uploads/2023/12/일러스트레이터-브러쉬-효과-전-후-1.webp)
그런 기념으로 이번엔 일러스트레이터에서 색연필 브러쉬 효과를 사용한 드로잉 과정을 간략하게 정리해본다.
이 스텝대로 따라하면 왼쪽 기본 패스를 오른쪽 느낌으로 바꿀 수 있다.
그러면 시작!
#1. 일단 펜툴로 아무거나 그린다
![[일러스트레이터] 브러쉬에 색연필 효과 주기 일러스트레이터 펜툴로 그린 천사 캐릭터 일러스트레이터 펜툴로 그린 천사 캐릭터](https://rimu.work/wp-content/uploads/2023/12/일러스트레이터-펜툴로-그린-천사-캐릭터.webp)
기본 펜툴로 아무거나 그린다. 캐릭터 배에 달력을 넣고, 밑에 투두리스트나 메모를 적을 공간을 만들려는 심산으로 다리 두 개를 만들어주었다. (일러스트레이터 펜툴 단축키는 “P”)
#2. 패스를 선택한다
![[일러스트레이터] 브러쉬에 색연필 효과 주기 일러스트레이터 펜툴로 그린 천사 캐릭터 패스 선택하기 일러스트레이터 펜툴로 그린 천사 캐릭터 패스 선택하기](https://rimu.work/wp-content/uploads/2023/12/일러스트레이터-펜툴로-그린-천사-캐릭터-패스-선택하기.webp)
색연필 질감을 주고자 하는 패스를 선택한다. 선택 툴(V)을 클릭한 뒤 마우스로 직접 패스를 클릭하거나, Ctrl + A로 전체 패스를 선택하는 방법 등이 있다.
#3. 브러쉬 패널 열기
![[일러스트레이터] 브러쉬에 색연필 효과 주기 일러스트레이터 브러쉬 창 여는 방법 일러스트레이터 브러쉬 패널 여는 방법](https://rimu.work/wp-content/uploads/2023/12/일러스트레이터-브러쉬-창-여는-방법.webp)
상단의 [윈도우(Window)]메뉴 → [브러쉬(Brushes)]를 클릭하거나, F5 단축키를 사용하여 브러쉬 패널을 활성화한다. 이 창에서 선택한 패스에 원하는 브러쉬 효과를 적용할 수 있다.
#4. 원하는 질감의 브러쉬 선택
![[일러스트레이터] 브러쉬에 색연필 효과 주기 일러스트레이터 브러쉬 라이브러리에서 초크 브러쉬 선택하기 일러스트레이터 브러쉬 라이브러리에서 초크 브러쉬 선택하기](https://rimu.work/wp-content/uploads/2023/12/일러스트레이터-브러쉬-라이브러리에서-초크-브러쉬-선택하기.webp)
브러쉬 패널 왼쪽 하단에 책 두어 권이 세워져 있다. 이 책 아이콘을 클릭하면 브러쉬 라이브러리를 살펴볼 수 있는데, 컨셉별로 다양한 종류가 있으니 원하는 것을 골라 사용할 수 있다.
필자가 예제에서 사용한 색연필 질감 브러쉬는 Artistic 영역에 있다. 그 중에서도 Artistic_ChalkCharcoalPencil에서 찾아볼 수 있다.
![[일러스트레이터] 브러쉬에 색연필 효과 주기 일러스트레이터로 초크 브러쉬 적용하기 일러스트레이터로 초크 브러쉬 적용하기](https://rimu.work/wp-content/uploads/2023/12/일러스트레이터로-초크-브러쉬-적용하기.webp)
예제에서 사용된 브러쉬는 위 사진에 해당하는 브러쉬. 이름은 Charcoal – Smooth 다.
패스를 선택한 상태에서 원하는 브러쉬를 클릭하기만 하면 자동으로 적용된다.
#5. 다듬기
원하는 부분을 다듬어줄 수도 있다. 예를 들어서 캐릭터 몸통 라인을 중간에 끊어줘서 브러쉬의 손맛을 살려주고 싶다고 하자. (초크 브러쉬 특성상 패스 시작부분과 끝부분에 필압이 알아서 적용된다. 이 특성을 이용해서 손맛을 살려주려고 하는 것)
![[일러스트레이터] 브러쉬에 색연필 효과 주기 일러스트레이터 가위 툴 사용하는 방법 일러스트레이터 가위 툴 사용하는 방법](https://rimu.work/wp-content/uploads/2023/12/일러스트레이터-가위-툴-사용하는-방법.webp)
도구 창에서 ‘가위’를 사용하면 된다. 가위가 보이지 않는다면 지우개를 찾아 클릭하면 가위가 숨어 있음을 확인할 수 있다. 가위 툴을 선택한 상태로 패스 중간에 해당되는 지점을 클릭하면 된다.
가위 툴은 버텍스(점)을 정확하게 클릭해야만 작동한다. 원하는 지점에 버텍스가 없을 경우에는 펜툴을 이용해서 패스 위에 버텍스를 추가하면 된다.
![[일러스트레이터] 브러쉬에 색연필 효과 주기 일러스트레이터 브러쉬 패스 가위로 자른 결과 일러스트레이터 브러쉬 패스 가위로 자른 결과](https://rimu.work/wp-content/uploads/2023/12/일러스트레이터-브러쉬-패스-가위로-자른-결과.webp)
초크 브러쉬 특성상 패스 중간지점은 굵~게 이어지는데, 이 중간을 한 번 끊어주면~ 이렇게 끊어 그린듯한 효과를 낼 수 있다.
일러스트레이터의 브러쉬 패널을 사용하면 색연필, 크레용 질감 뿐 아니라 원하는 다양한 효과들을 패스에 손쉽게 적용할 수 있다.
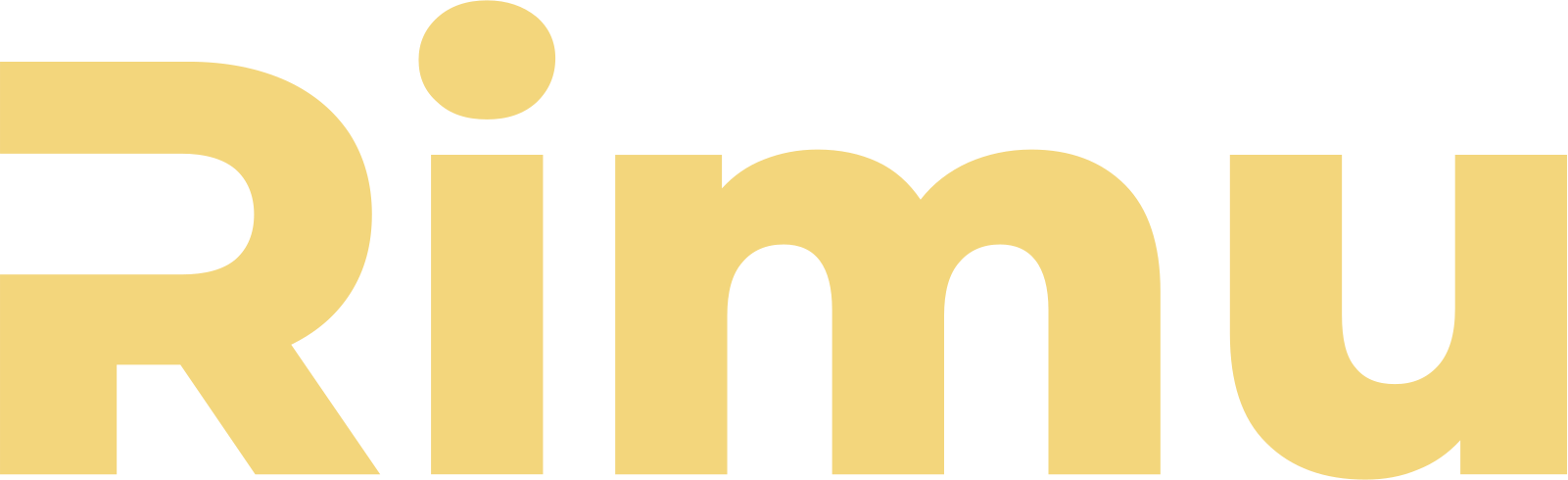
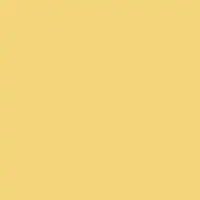
글 더보기
[투어박스 엘리트 콘솔 컨트롤러] 프리셋 설정을 해보자
[투어박스 엘리트 콘솔 컨트롤러] 다시 사용하게 된 후기…
[클립스튜디오] 라인 두께 한번에 바꾸는 방법
클립스튜디오 팔레트 (컬러세트) 사용 방법
[애프터이펙트] 현업러가 정리하는 에펙 사용 팁 1탄
클립스튜디오 – 벡터 라인 채색하는 방법