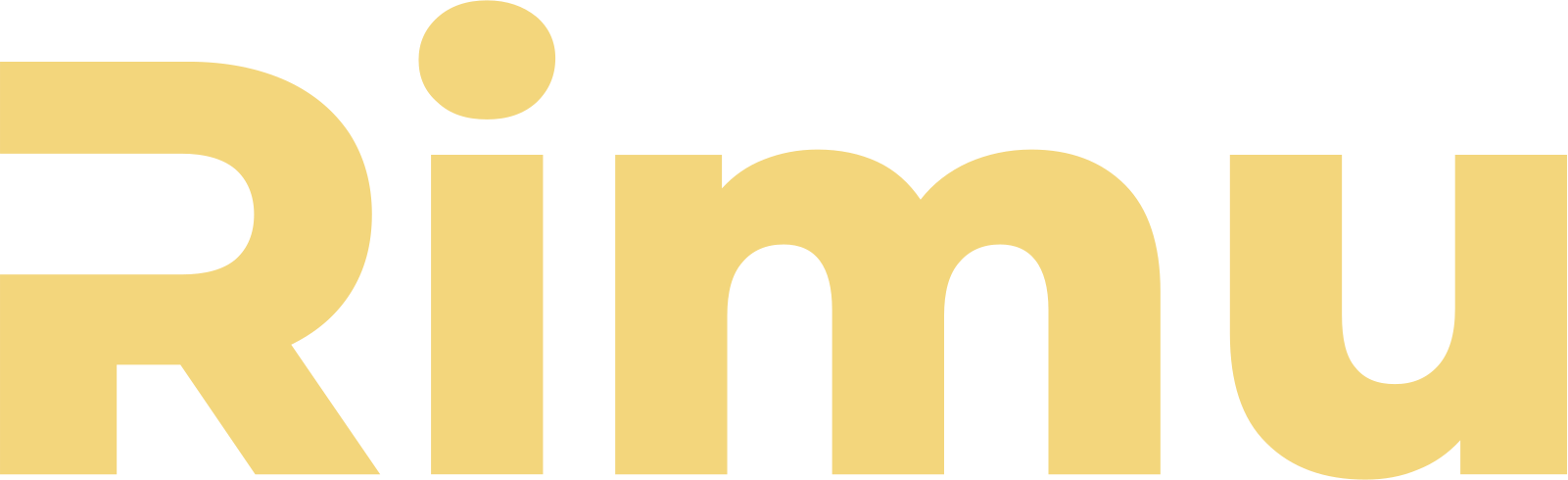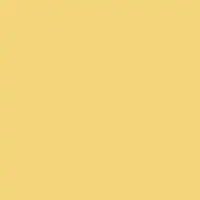파섹(Parsec) 프로그램을 사용하면 원격으로 PC를 제어할 수 있습니다. 딜레이가 거의 없는 용한 프로그램으로, 사람들은 주로 게임용으로 많이 쓰는 것 같아요. 저는 이번에 영상 작업용으로 파섹을 설치 및 사용해보았습니다. 이번 게시글에서 파섹 설치부터 사용법까지 알려드리려 합니다.
-설치 -원격 제어 -장점 -단점 또는 주의사항
일이 많아져서 블로그 쓸 틈이 없이 바빠졌다. 작업의 효율성을 높이기 위해 16:18 모니터도 장만했겠다, 최근에는 집에서만 일을 했다. 설 연휴도 전부 반납했다.
📌관련 글: LG 28MQ780 듀얼업 모니터 후기
집에서 일을 하면 나에게 최적화된 책상, 의자, 업무기기로 편리하긴 하지만 방에서 일만 하는 기간이 장기화되니까 점점 히키코모리가 되어가는 기분이었다 OTL
그래서 영상 작업이라도 카페에서 하고 싶어서 서치를 하던 중에 파섹(Parsec) 이라는 프로그램을 알게 되었다.

원희랑 만나기 전날 밤 열심히 세팅한 결과~ 이렇게 집에 있는 PC를 원격 제어해서 서피스로 영상 작업을 할 수 있었다. 참고로 내가 포터블 작업용으로 쓰는 서피스 프로는 에펙을 많이 버거워 해서 작업이 원활하지 않은데, 파섹을 사용하면 집 컴퓨터를 원격으로 제어하는 것이기 때문에 기기만 서피스일 뿐 집 컴퓨터의 고성능을 그대로 누릴 수 있었다.
설치
파섹을 이용하기 위해서는 프로그램을 다운받아 설치해야 한다. 파섹 공식 홈페이지(https://parsec.app/downloads)에 접속해서 다운받을 수 있다.
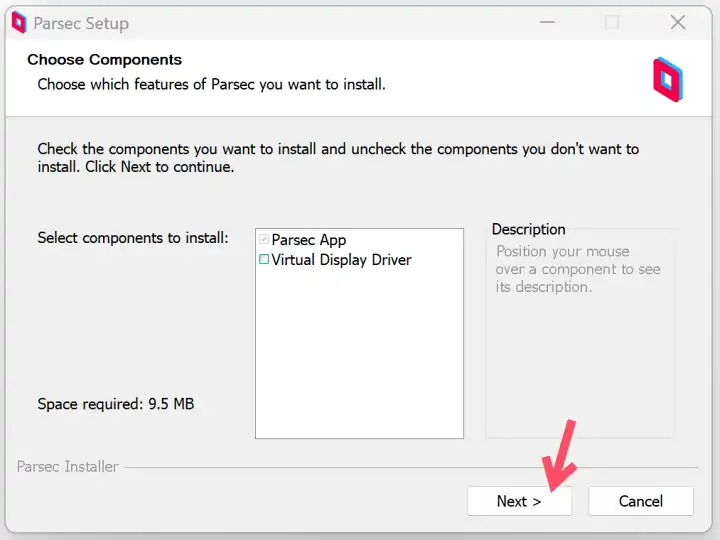
설치 프로그램을 실행하면 별 다른 옵션을 건드릴 필요 없이 Next를 클릭해서 설치를 마칠 수 있다.
설치를 마치고 실행하면 다음과 같은 로그인 화면이 나타난다.
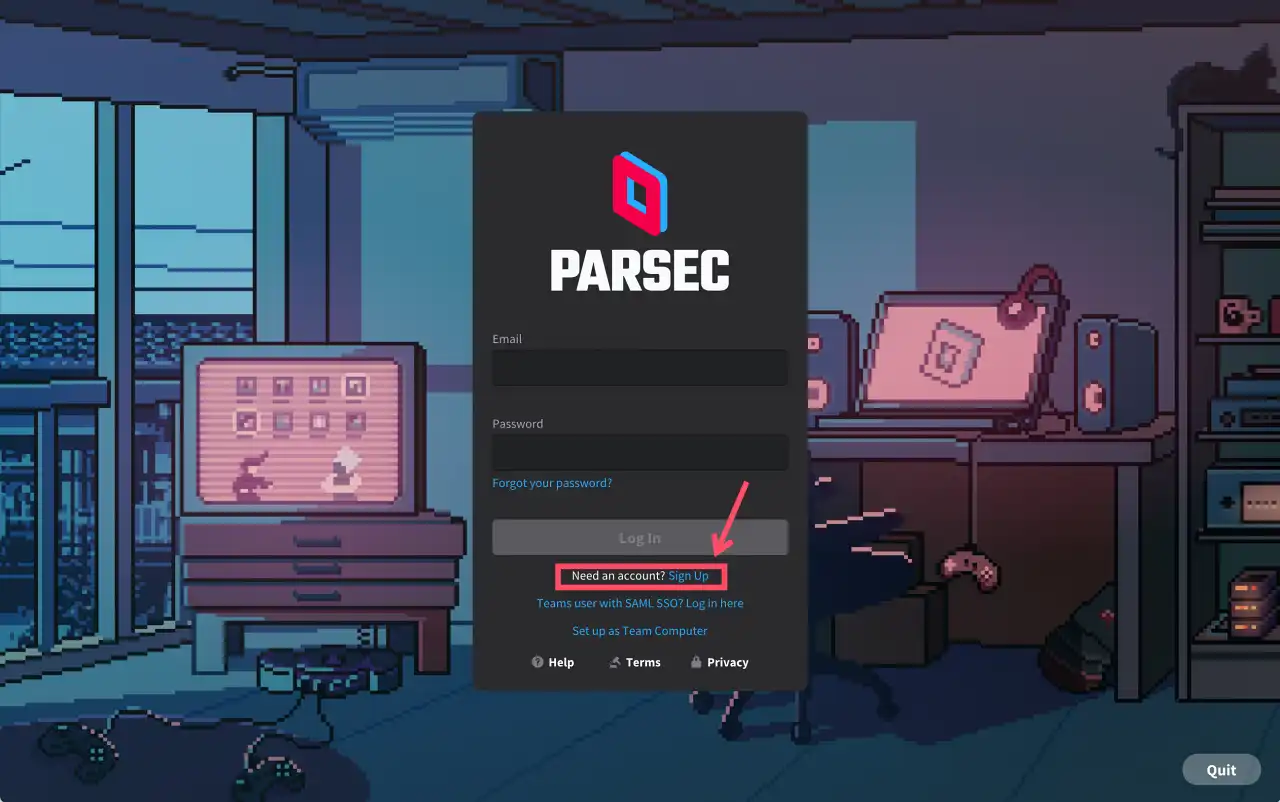
파섹을 이용하기 위해서 회원 가입(계정 생성)을 해야 한다. 아래의 Sign Up 버튼을 클릭해서 새로운 계정을 만들어주자. 이메일을 통해 가입할 수 있다.
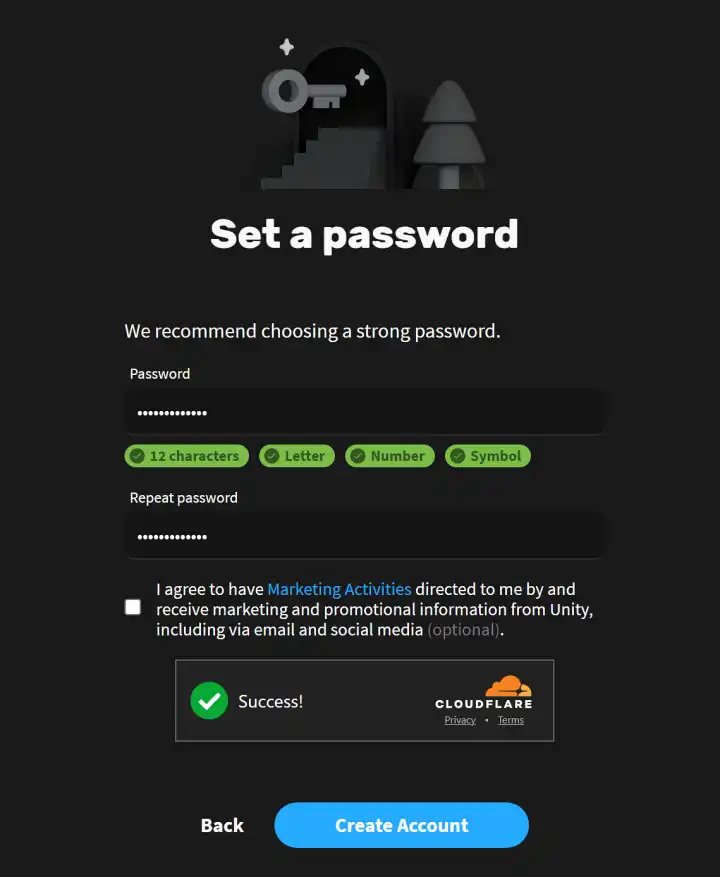
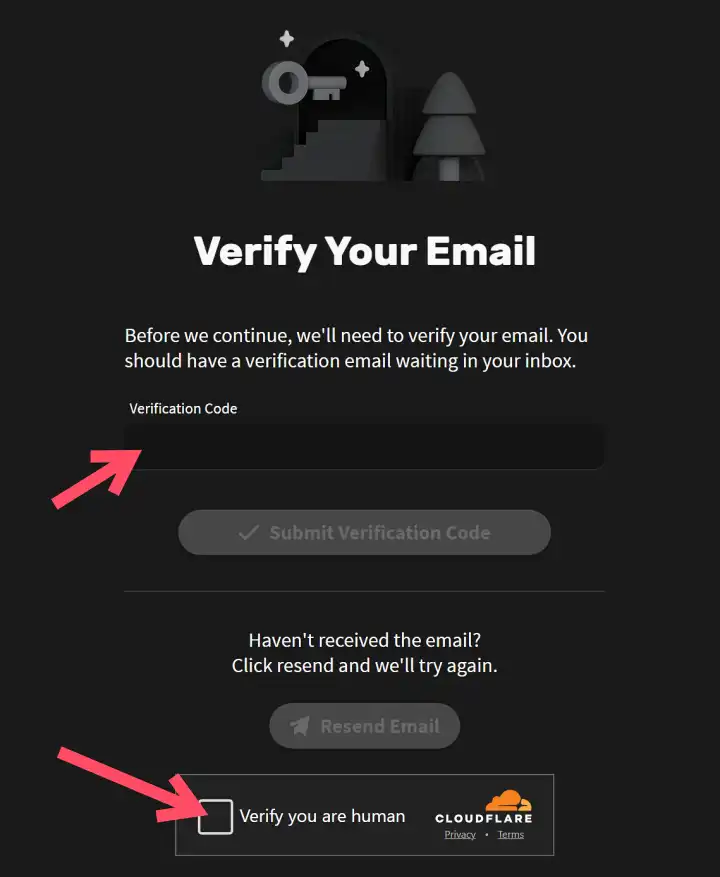
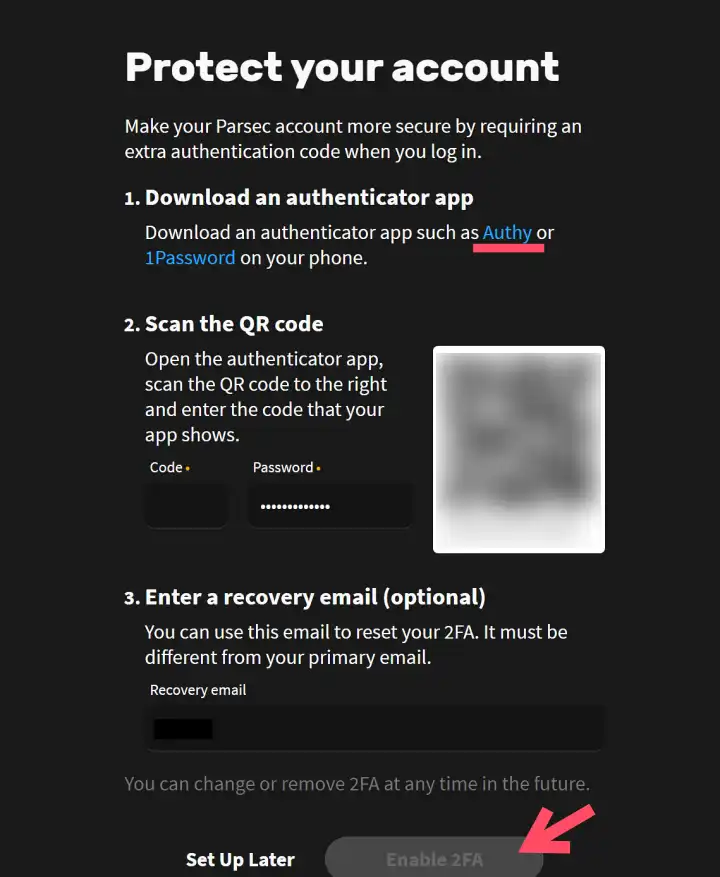
서비스 사용에 앞서 몇가지 인증 절차를 거친다. 비밀번호를 설정하고, 이메일 인증을 진행하고, 로봇이 아님에 체크하고, 2FA 등록까지 마친다. 마케팅 이용 동의는 깨알같이 체크 해제하였다.
2FA 인증은 꼭 하는 것이 좋을 것 같다. 휴대폰으로 실시간 확인 코드를 입력해서 본인확인을 할 수 있는 이중 보안 시스템인데, 원격 제어 프로그램 특성상 보안은 매우 중요하기 때문에 꼭 등록하기를 권한다.
본인은 이미 Authy를 사용하고 있었기 때문에 Authy에서 QR을 스캔해 등록을 마쳤다. Authy는 여러 모로 쓸 일이 많고 편리하기 때문에 추천하는 앱이다.
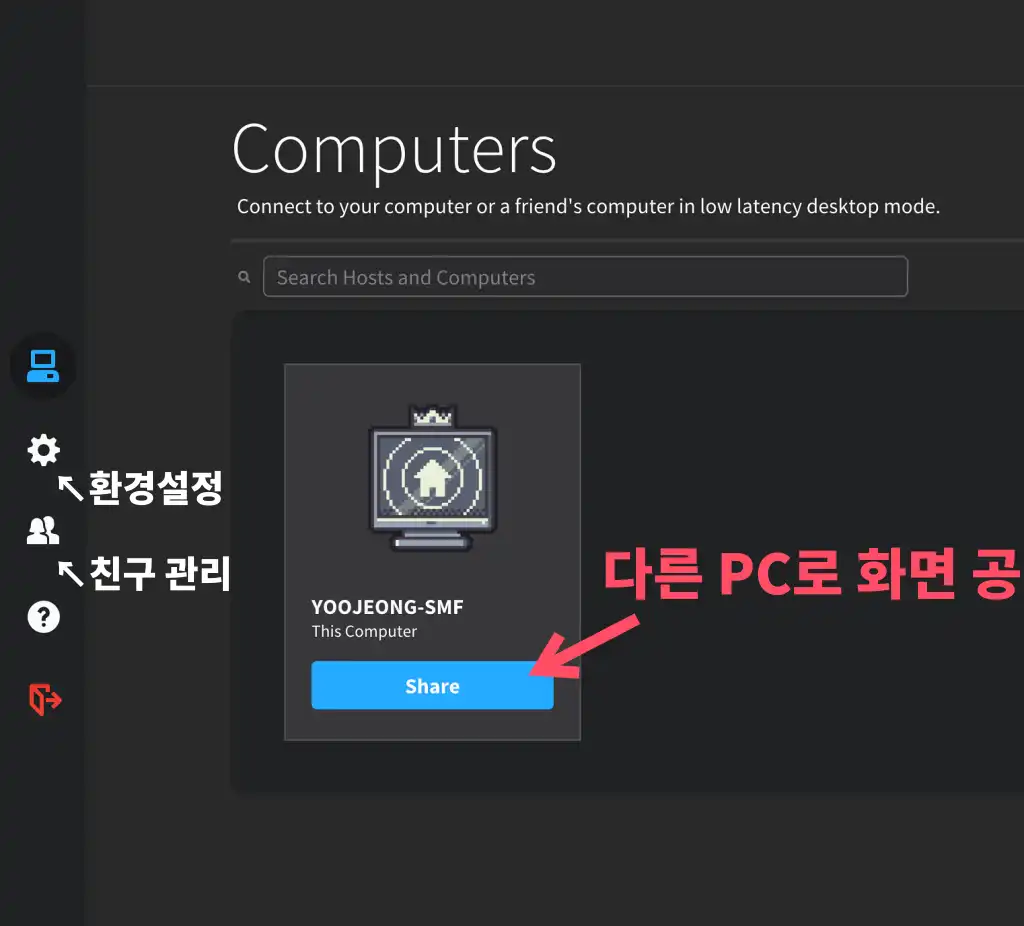
계정 생성과 로그인을 마치면 위와 같은 인터페이스가 나타난다. 좌측 메뉴 중에서 맨 위의 PC버튼을 클릭하면 현재 파섹이 활성화된 PC 목록을 보여준다. 현재 파섹을 실행중인 PC (이하 PC 1) 의 이름이 나타날 것이다.
두 개 이상의 PC를 연결해서 원격 제어를 하는 것이 목적이기 때문에 제어를 원하는 두 번째 PC(이하 PC 2)에도 파섹을 설치해줘야 한다. 계정은 이미 만들었으므로 두 번째 PC에서는 파섹 설치 후 로그인만 해주면 된다.
원격 제어
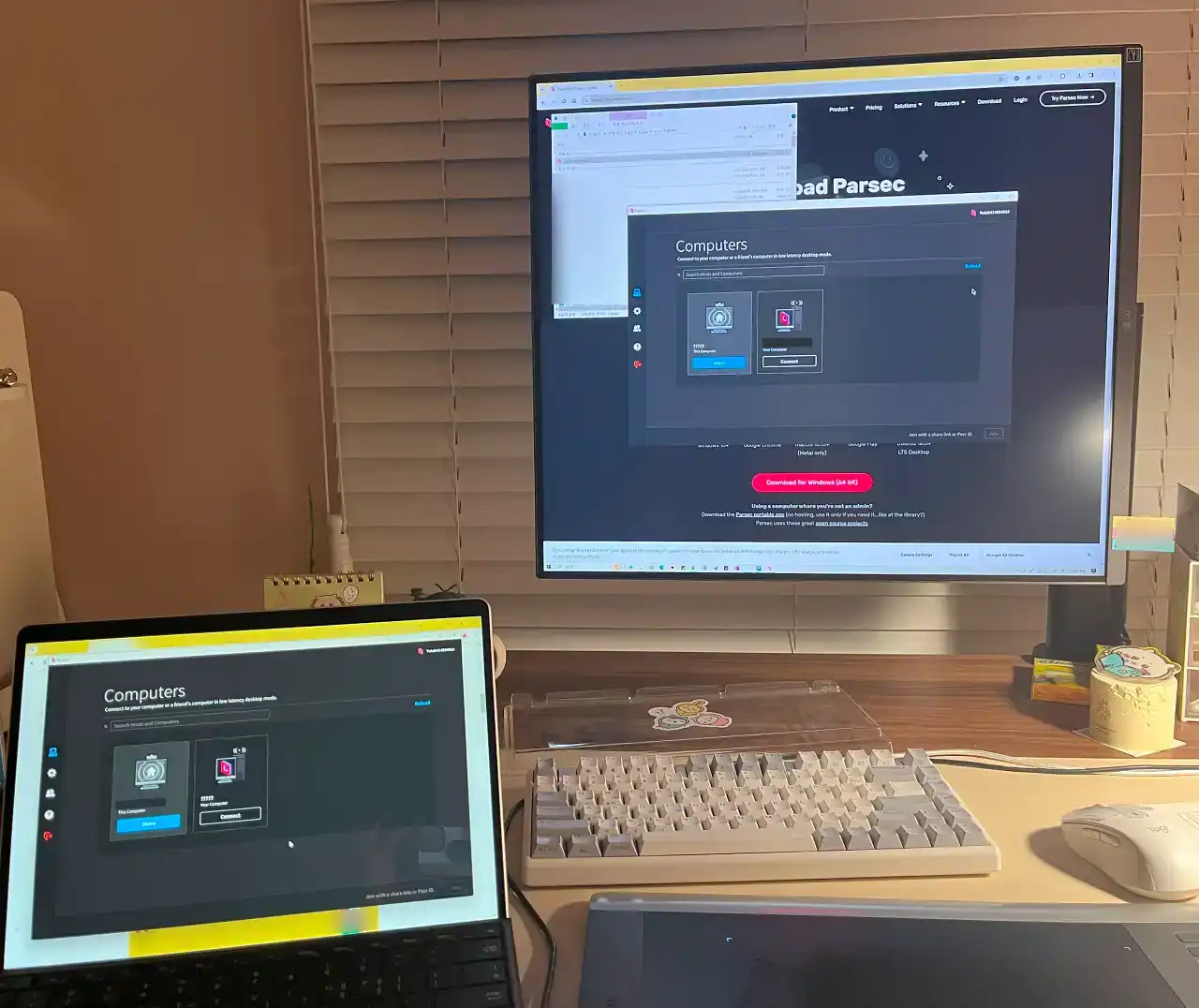
원격 제어를 하는 쪽(왼쪽, PC 1) 그리고 제어를 당하는 쪽(오른쪽, PC 2) 에 전부 파섹을 틀어놓았다. 이제 파섹의 PC목록에 두 개의 컴퓨터가 나타난다.
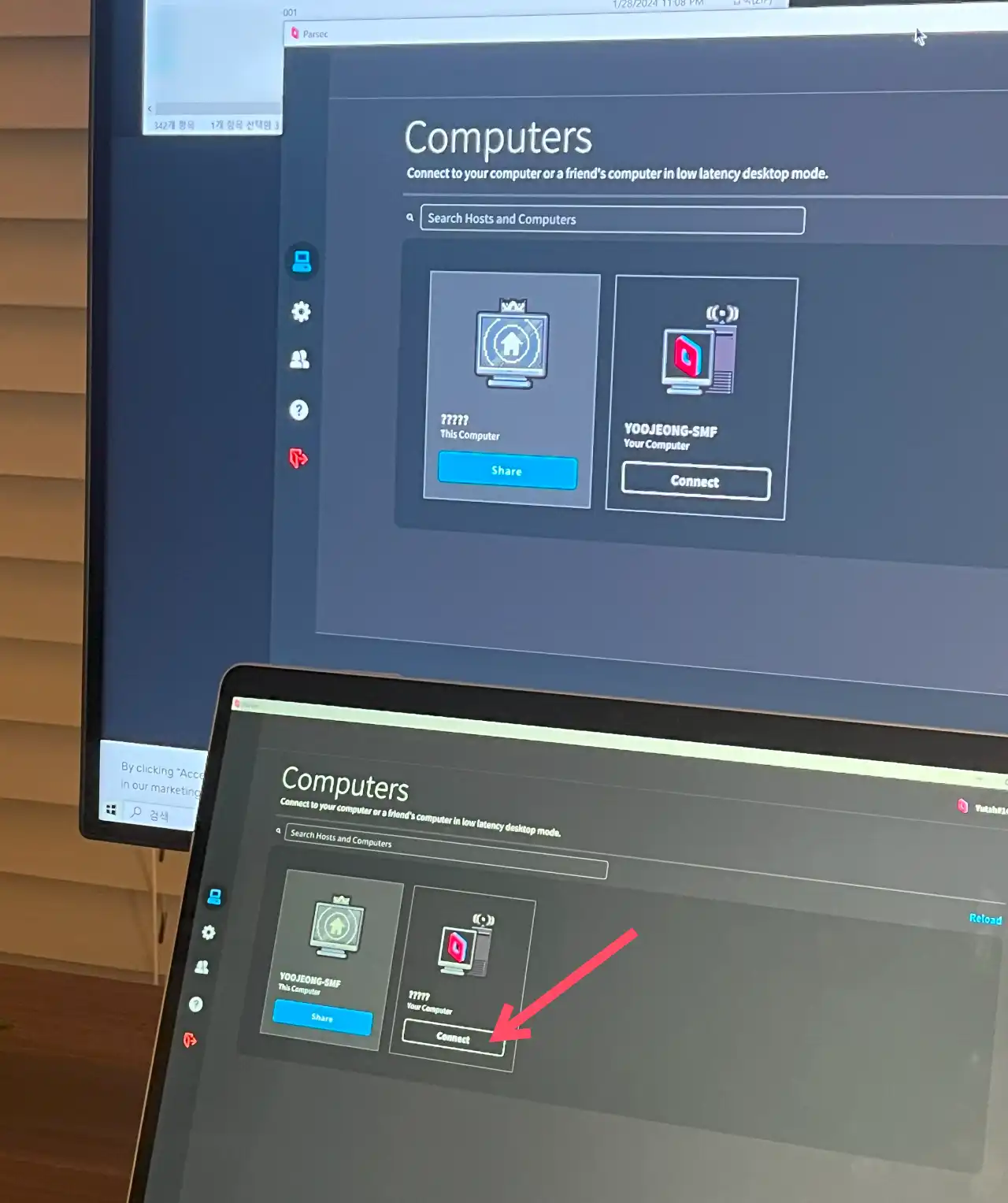
원격 제어를 시작해보자. 원격 제어를 할 PC의 파섹 화면을 보자. 여기에서 제어 당할 쪽 PC의 Connect 버튼을 클릭하면 된다.
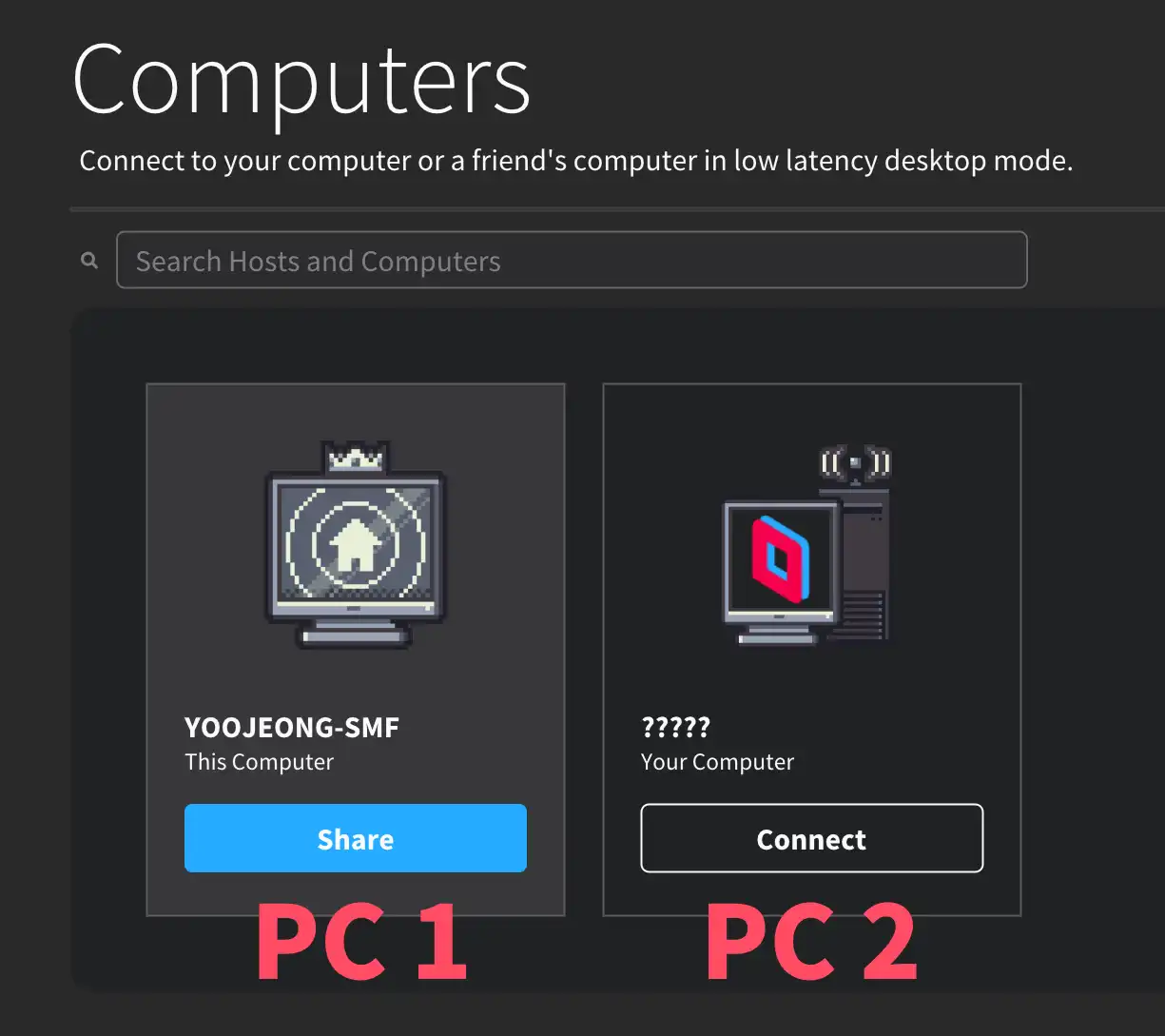
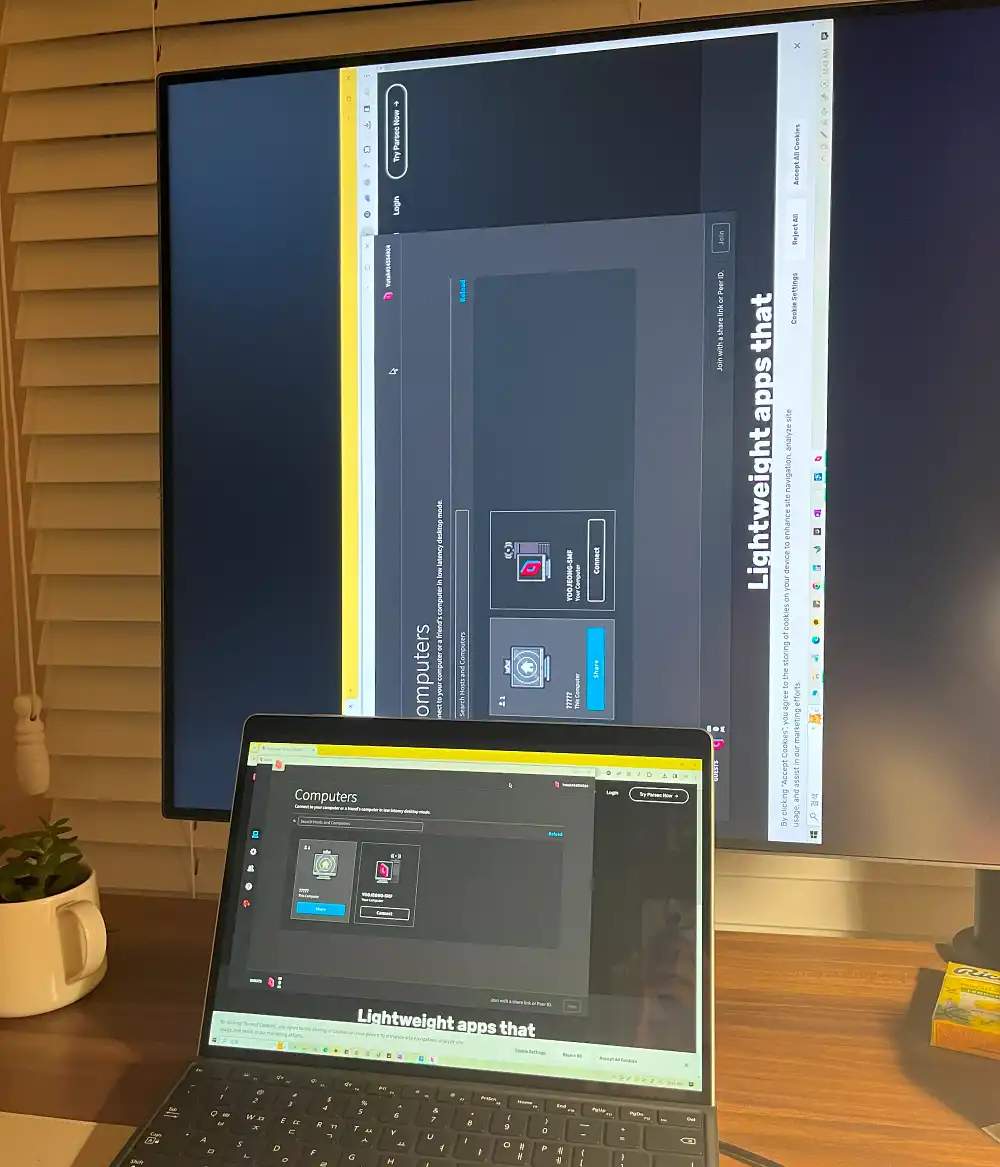
그러면 얼마 기다리지 않아 바로 원격 제어가 시작된다.
사진을 보시면 두 PC 모두 PC 2의 화면을 공유하고 있다. PC 2의 모니터 화면이 돌아가 보이는 이유는 원래 90도 돌려서 쓰고 있었기 때문이다)
이 상태에서 마음껏 하고 싶은 작업을 하면 된다. PC 1에서는 PC 2의 성능을 그대로 누리면서 제어할 수 있다.
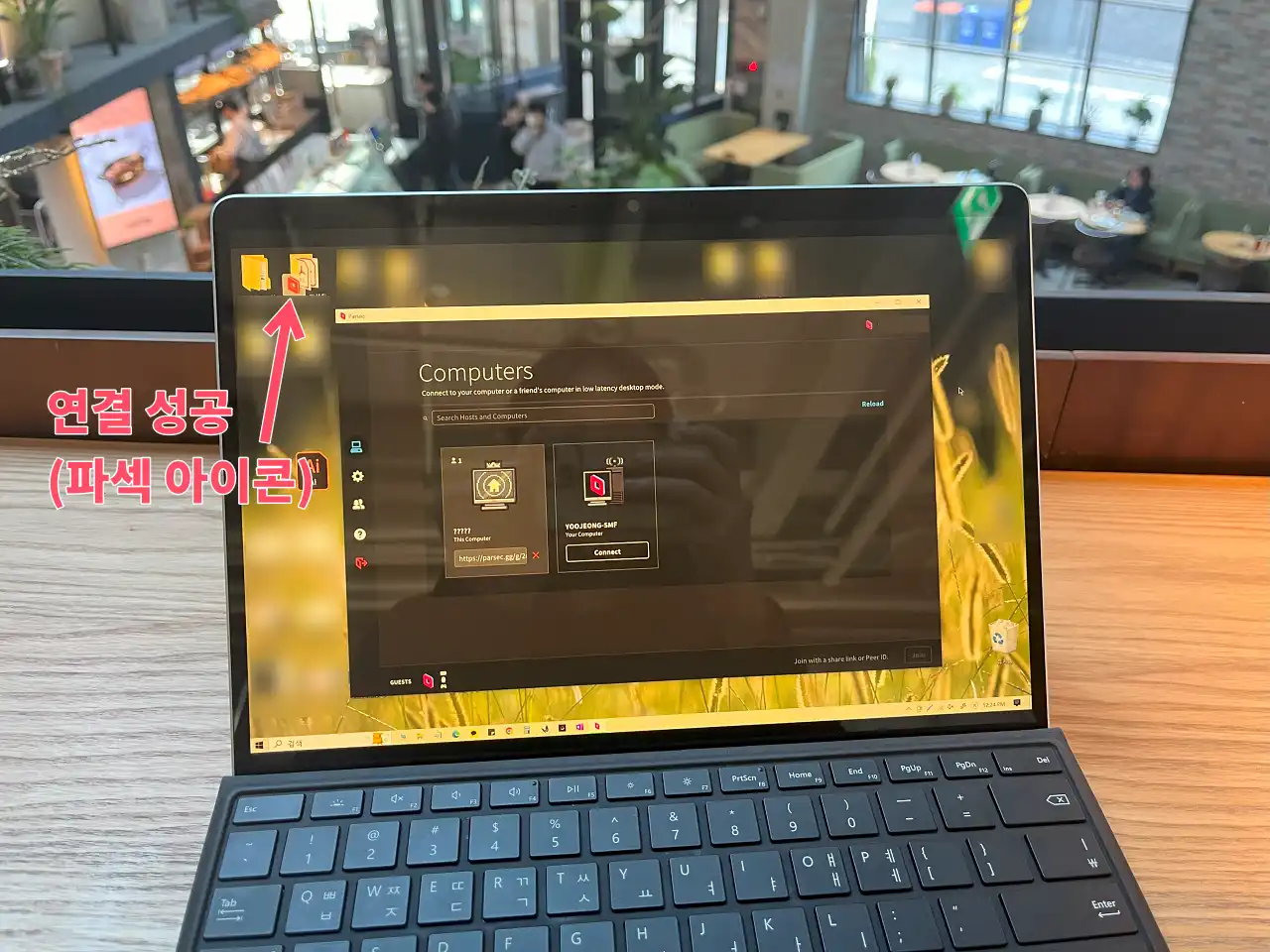
원격 제어 화면 한 구석에 파섹 아이콘이 조그맣게 떠있을텐데, 이를 통해 여러 설정을 만질 수 있다. 전체 화면 ↔창 모드 전환도 된다.
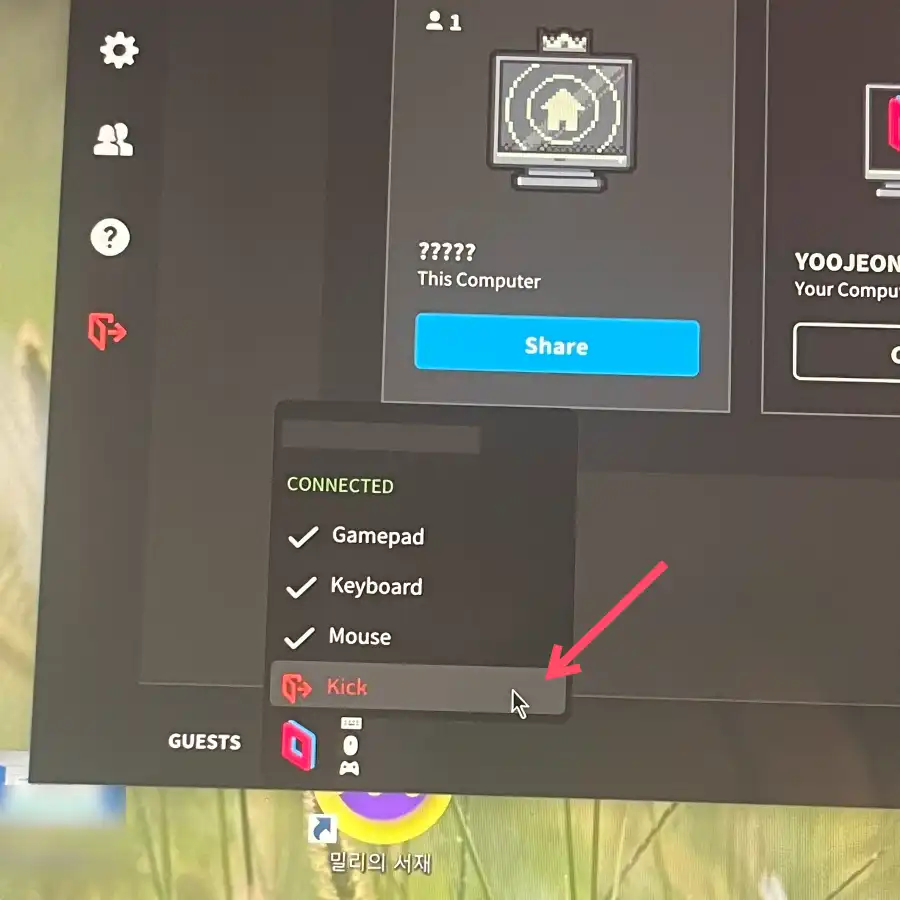
원격 제어를 끝내고 싶다면, PC 1의 파섹으로 들어가 아이콘 우클릭 →Kick 을 클릭하면 된다.
(전체 화면 모드라서 PC 1의 파섹을 못 찾겠다면 윈도우 시작 버튼을 클릭해서 작업 표시줄에 나타난 파섹 아이콘을 클릭하면 된다.)
다음으로 프로그램을 쓰며 느낀 장점과 단점을 소개하겠다.
장점
👆윈도우 기본 화면 공유밖에 써 보지 않은 입장에서 파섹은 신세계였다. 우선 딜레이가 거의 없다고 봐도 무방할 정도로 없다. 이런 장점 때문에 주로 회사 점심시간에 게임하는 용도로(ㅎㅎ) 많이들 쓰는 것 같았다. 그럴만도 한 게 에펙으로 영상 작업을 했는데도 딜레이가 없어서 집 컴퓨터로 작업하는 것과 거의 흡사한 컨디션에서 일할 수 있었다. 이 정도라면 고사양 게임도 무리가 없을 것 같다.
✌️두 번째 장점도 첫 번째와 이어진다. 인터넷만 연결되어 있으면 두 PC가 아무리 멀리 떨어져 있어도 원격 제어가 가능하다. 예를 들어서 집에서 35km 떨어진 카페에서 작업을 해도 카페 와이파이만 연결되어 있으면 딜레이 없이 집 컴퓨터를 제어할 수 있다.
👌완전 무료. 무료로 딜레이 없는 원격 제어 프로그램을 사용할 수 있다는 것 만으로 큰 메리트다.
단점 또는 주의 사항
👆PC 1에서 원격 제어를 하려면 동시간대에 PC 2도 전원이 켜지고 파섹이 열린 상태여야 한다. 그래서 카페에 도착해서 집에 있는 가족에게 전화를 걸어 PC 2의 전원을 켜달라고 부탁해야 했다. 외출 전부터 컴퓨터를 계~속 켜 놓고 있을 수도 있지만 절연 측면에서 낭비다. 찾아보니까 원격으로 PC 전원을 켜는 방법이 있는 것 같으니 이 방법이 해결책이 되겠다. 자세히 알게 되면 이 부분도 다뤄보도록 하겠다.
✌️다음으로, 블루투스 이어폰에서 소리가 나지 않는 현상을 겪었다. 에어팟이나 블루투스 헤드폰을 쓰는 편인데, 소리가 잘 나다가도 블루투스 연결만 하면 아무 소리도 나지 않게 되었다. 아직까지 해결을 못 했으므로 사운드 싱크를 맞추는 작업 등 소리가 필요한 작업은 못 하고 있다. 🥲
👌세번째로는 그림 작업을 하는 사람에게만 해당되는 요소일 수 있는데, 터치 인식이 잘 안된다는 것이다. 가끔 서피스 프로를 액정 타블렛 삼아 그림작업을 하기도 하는데 터치 펜 인식이 아주 요상해서 작업이 불가능한 수준이다. 필압은 물론이고 좌표 인식도 제멋대로다. 영상뿐만 아니라 그림 작업도 하고 싶었기 때문에, 이 부분은 원격 제어를 포기하고 클립스튜디오 플랜을 업그레이드 함으로 해결했다.
+24.04.14 추가 – 나름 곤란한? 문제가 발견되었는데 원격 제어 사용시 Shift가 포함된 단축키가 들지 않는다. Ctrl + Shift + D 키가 안 먹어서, 아예 단축키 세팅을 D로 바꿔버렸다. 서피스 Pro 9으로 작업했고, 나만의 문제일 수도 있지만 그래도 기록해본다.
파섹(Parsec) 원격 제어 프로그램에 대한 포스팅을 이만 마칩니다. 도움이 되셨다면 공유 부탁드립니다. 😀