뭔가를 하기 위해 이것 저것 스텝을 밟다보니까 여기까지 왔다. C++ 컴파일 작업이라는 걸 처음으로 하게 되었다. 어쩌다가 여기까지 왔나 웃기고 신기하기도 하지만 이번 기회에 컴파일이라는 것도 해보고 좋은 기회라고 생각한다.
필자는 윈도우10을 사용하고 있다. C++ 파일을 컴파일하는 이유는 아이러니하게도 디컴파일을 하기 위해서다. 정확히는 Decompyle++를 쓰기 위해서인데 pycdc.cpp를 컴파일해서 pycdc.exe로 만들어야 사용할 수 있겠다는 추측을 나름대로 했기 때문이다. C++를 컴파일하기 위해서는 G++가 필요하다고 한다. G++를 쓰기 위해서는 minGW가 필요하다고 한다. 그래서 G++ 컴파일을 위한 mingw(Minimalist GNU for Windows) 패키지를 구하기로 했다.
minGW는 설치 파일을 다운로드 받아 컴퓨터에 설치할 수 있는 모양이다. 그런데 윈도우10을 쓰고 있는 내 컴퓨터에서는 설치시 “this file has been downloaded incorrectly” 오류가 뜨면서 막히곤 했다. 알아보니까 이런 경우에는 설치 파일이 아닌 .zip파일을 구해야 한다. 정확한 순서는 바로 아래에 명료하게 정리해보겠다.
1. https://winlibs.com/에 접속해서 Zip archive를 다운로드한다.
2. 다운받은 .zip파일의 압축을 푼다.
3. 압축을 풀어서 나온 mingw64 폴더를 C:\Program Files\ 위치로 옮긴다.
4. 환경 변수를 C:\Program Files\mingw64\bin 로 설정해준다.
자세한 설명은 아래에 이어서!
나처럼 윈도우 10 유저라면, 설치 파일이 아닌 zip 아카이브를 다운 받아 직접 c드라이브에 넣어줘야 한다. Zip archive를 다운로드한다. https://winlibs.com/ 👈🏻링크로 이동해서 스크롤을 쭉~~ 내린 다음 뭔진 모르지만 가장 최신 버전에 posix threads라고 쓰여 있는 Win64 Zip archive를 다운받았다.

다운 받은 zip파일의 압축을 풀면, mingw64라는 폴더가 생성될 것이다. 이 폴더를 그대로 C드라이브의 Program Files 위치로 옮겨준다. 이때 관리자 권한이 필요하다는 팝업이 뜰텐데 허용해주면 된다.

이제 마지막 단계다. 환경 변수를 수정해주면 끝난다. 환경 변수 설정 방법은 간단하다. 윈도우 메뉴에서 ‘환경 변수’ 메뉴로 들어간다. 내 컴퓨터는 영어를 눈에 익히려는 목적으로 기본 언어가 영어로 설정되어 있어 ‘Edit Environment Variables’ 로 메뉴 이름이 나타났다.


환경 변수 편집 메뉴에서 아래의 ‘시스템 변수’ 란의 Path를 선택한 다음 편집을 클릭한다. 그런 다음 새로운 경로를 추가해준다. 이때 경로는 C:\Program Files\mingw64\bin 이다. 경로를 추가했으면 확인 버튼을 누른다.
mingw64 설치가 이렇게 끝이 났다. g++나 gcc가 올바르게 설치되었는지 확인하기 위해서는 명령 프롬프트(터미널)에 아래 명령어를 입력하면 된다.
g++ --version

이렇게 g++혹은 gcc의 버전이 뜨면 정상적으로 설치된 것이다.
이제 이걸 이용해서 c++파일을 컴파일하면 decompyle++를 사용할 수 있겠지! 하지만 벌써 밤 11시… 넘 늦었으니까 다음 기회에~
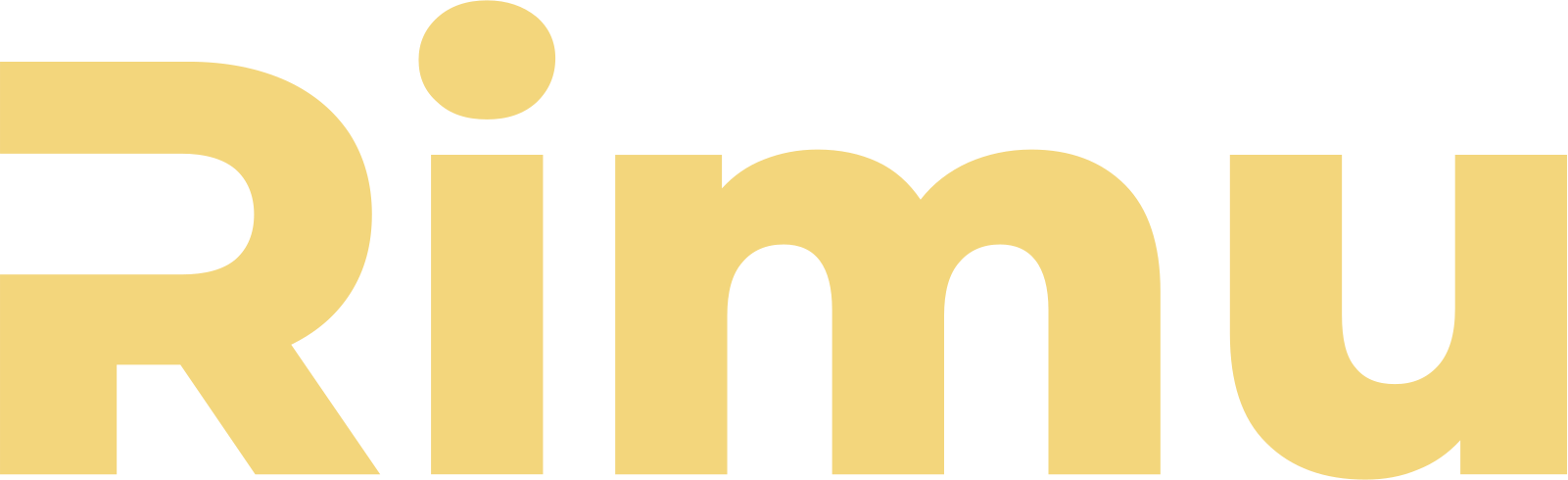
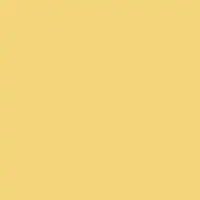
글 더보기
아뿔싸! AWS 비용이 청구되었습니다(EC2 인스턴스 해지/삭제하기)
CSS 클래스 이름에 공백이 있을 때 이렇게 하세요
파이썬 f-string 오류 해결하기 ‘f-string: empty expression not allowed’
파이썬 모듈 import 실패할 때 간단한 해결 방법
cron expressions (크론 표현식) 초간단 정리
git push 안되는 문제 드디어 해결!